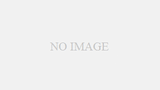こんにちは!さんたくです。
お久しぶりです!ここ最近、めっきり更新を放置してしまっておりました。
新しいことを始めようと思い、同時に記録も残しておきたいので、
またゆっくりではありますが、更新を再開しようと思います。
さて、新しいことというのは新たなプログラム言語「Python」の勉強、習得です。
最終的にはWEBサイト、機械学習、データ分析までできるようになるといいなと思っておりますのが、
お暇な方はお付き合いよろしくお願いいたします。
ということで、Pythonを実行できる環境から作成していきましょう。
新たな言語の習得-pythonとは
機械学習やデータ分析、自然言語処理などの分野で利用が拡大しているPython言語を1から習得する記録を作っていく。
Python開発・実行環境構築
実行環境を用意するだけなら、Google colabを利用してPythonを実行する(※1)ことが可能だが、ここでは2023/04/29時点の情報でwindows11に環境構築する内容を記載する。
※1Python初体験にGoogle colabでのPython実行に関する内容が記載されているのでぜひ
ディストリビューションの違い
標準版
- プログラミング言語 Python の開発元であるPython Software Foundationが配布するPythonで、一般的なプログラミングの学習や開発にはこちらをおすすめします。
Anaconda版
- Anaconda は機械学習や統計処理など、さまざまな科学技術計算のためのプラットフォームで、中心的なツールの一つとしてPythonを配布しています。機械学習や科学技術演算を学ぶ上で、そのツールとしてPythonを利用するのであれば、Anaconda版 をおすすめします。
※参考URL:Python公式 Python配布元の選択
今回はAnaconda版をインストールする。
インストールパッケージ「Anaconda」をダウンロード
インストールパッケージ「Anaconda」をダウンロード
参考URL:https://www.python.jp/install/anaconda/windows/install.html
Anaconda公式HPにアクセスしてパッケージをダウンロードする。
 !
!

Chormeの場合、ダウンロードが完了したら、左下に表示されているダウンロードファイルを実行する。
インストール
Anadondaパッケージをインストール
基本Nextボタンを押下するだけでよいが、一部注意しなければいけないことがあるのでその時に説明する。
 !
!



インストールフォルダのパスに日本語を含められないので、日本語がある場合はBrowseボタンを押下し、日本語を含まないインストールパスを設定する。





インストールパッケージの確認
Python実行確認
Windowsメニューから新規インストールされた「Anaconda Prompt」を起動し、「python」と入力してEnterキーを押下する。
バージョン情報が表示され、>>>と表示されたらPythonの起動が成功している。

インストールパッケージ確認
Pythonと一緒にインストールされたパッケージを確認するために一度Ctrl+Z+Enterを押下し、Pyhton実行モードから抜ける。
「conda list」と入力し、Enterキーを押下する。
インストールされたパッケージ一覧が表示されれば成功。
 !
!
Pythonプログラム作成および実行
新たな言語に触れる時に「Hello, world」という文字を表示させるプログラムを1番初めに作るのが世界共通認識なので、「Hello, world」という文字を表示させるプログラム作成して実行する。
print("Hello, world")
まとめ
PythonはWebアプリケーションの開発に用いられるのみならず、機械学習やデータ分析、自然言語処理などン優れた言語で非常に多様な分野で使用されており、習得することで、様々な分野での業務や趣味の範囲を広げることができます。
ChatGPTをはじめとしたAI技術の発達により、機械学習などに興味がある方も多いと思います。
そういう方に有益な情報を提供できればと思います。